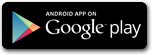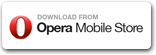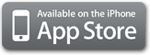iSpeedCam hat drei Hauptbildschirme, die Sie auf Ihrem Weg wahrscheinlich die meiste Zeit benutzen werden. Auf diesen Bildschirmen können Sie die aktuellen Strassenverhältnisse prüfen, und sich über die nahe liegende Bitzer informieren.
Falls sich der Blitzer schon in Ihrer unmittelbaren Nähe befindet, so werden sie nicht nur akustisch, sondern auch visuell gewarnt. Um die Warnsignale in diesem, und in sonstigen Bereiche zu hören, überprüfen Sie bitte die Lautstärkeeinstellung ihres iPhones, und ob es nicht stummgeschaltet ist.
Je nach dem Hauptansicht, den Sie auswählen, werden Sie im Mittelpunkt des Bildschirms eines der folgenden sehen:
KOMPASS Bildschirm
MAP Bildschirm
STATISTISCHER Bildschirm
Sie können die Bildschirme mit Hilfe der Steuerung im oberen Teil des Bildschirms wechseln, oder wenn Sie mit dem Finger auf dem Display von einer Seite zum anderen wischen.
Bitte schlagen Sie auch im Blitzer Typen Bereich nach und erfahren Sie mehr über die Blitzer Typen, die iSpeedcam erkennt.
Dies sind weitere wichtige Elemente der Hauptbildschirme: